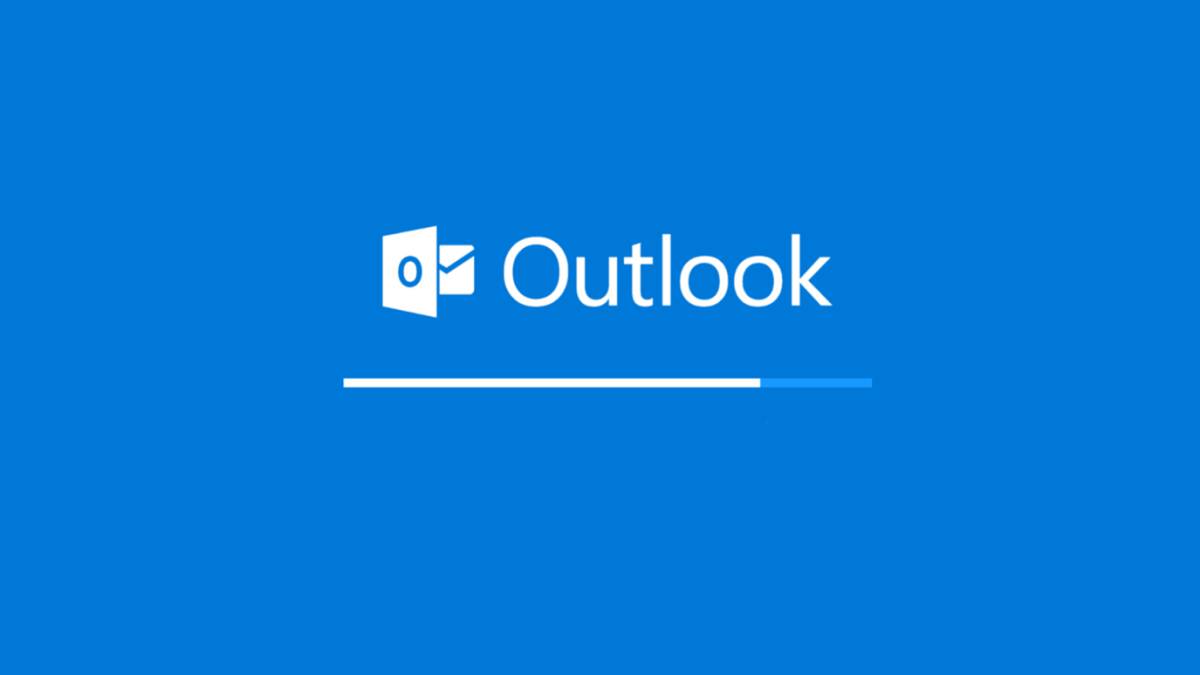Have an issue with the taskbar to your pc? Neatly, many of us face an issue with the taskbar when they’re gazing one thing on complete display screen. In case you have the similar issue, we’re right here to will let you out.
It’s commonplace amongst Win 10 customers. So, don’t fear about it. On this article, we’re masking how to fix Windows 10 taskbar now not hiding in the full-screen issue. Be sure you are studying these kinds of issues sparsely. So, let’s get began.
What Is a Taskbar?
Sooner than we begin with the answers, you could have to know what the taskbar is. It’s extra very important if you end up the usage of a Windows PC for the primary time. In easy phrases, a taskbar is a graphical presentation that looks on the backside of your visual display unit.
Why Can’t I See Machine Icon on The Taskbar?
Many of us face problems when they are able to’t see the device icon at the taskbar. Neatly, it occurs when the choice is grew to become off from the Settings. You could have to flip it on from there.
Why is Windows Taskbar Not Hiding in Full Display screen?
Most often, customers get problems when the taskbar isn’t hidden at the complete display screen. You’ll be able to face this downside whilst gazing your favourite motion pictures. Neatly, there are such a lot of tactics to fix this issue.
[Read more: What is Content://com.avast.android.mobilesecurity/temporarynotifications?]
How to Cover the Taskbar?
To cover the taskbar, you could have to observe some simple steps. Within the following, we’re sharing those steps:
- First right-click at the taskbar to open the ‘Taskbar Settings’
- Cross to the toggle choice and switch at the ‘Routinely cover the taskbar in desktop mode’ choice
- Now, the taskbar will robotically cover
How to Repair the Taskbar to the Backside of the Display screen
You’ll be able to repair the taskbar as neatly. To begin this procedure, you could have to take the next steps:
- Open taskbar settings by way of right-clicking
- In finding the ‘Taskbar location on display screen’ choice and click on on it
- There you’ll be able to to find quite a lot of choices for the site, choose the ‘backside’ choice
[Read more: Is LDPlayer Safe and Free to Use?]
Tactics to Fix the Error – Taskbar Gained’t Cover

Now, how to cover and repair the Windows 10 taskbar. Neatly, those strategies are for traditional use. In case you are having mistakes, you could have to fix that once conceivable. That’s why we’re sharing the highest tactics to fix the taskbar hiding issue in the next. Let’s to find out:
Approach 1: The use of Activity Supervisor
The use of a job supervisor will also be the best way to fix this downside. To use this procedure, you could have to do those steps:
- Press Windows + X keys in combination to open Activity Supervisor
- Subsequent, you could have to find the Windows Explorer choice
- Then, to find the ‘Restart’ choice and choose
Approach 2: The use of Taskbar Settings
If you’ll be able to get to the bottom of the issue by way of the usage of Activity Supervisor, you will have to check out the usage of Taskbar Settings. Neatly, this one may be quite simple. You could have to follow those steps:
- Proper-click at the taskbar of your pc, you are going to see a conversation field
- Then, you could have to flip at the ‘Routinely cover the taskbar in desktop mode’ choice
- It’s going to permit the auto-hide function
Approach 3: From Notification Settings
Every now and then the taskbar isn’t hiding on account of notification mistakes. On this case, you could have to fix the issue from notification settings. Right here, you could have to observe this procedure:
- First, Click on at the ‘Get started’ choice and choose the ‘Settings’ menu
- Scroll till you to find the ‘Notification & Motion Settings’ choice
- Make a selection to open
- In finding the ‘Get notification from those senders’ and switch off all of the toggles
[Read more: How to Fix Pandora Session Timed Out Error?]
Approach 4: Customizing Crew Coverage
Every other wonderful means to get to the bottom of the taskbar now not hiding in full-screen problems is customizing the crowd coverage. You could have to observe those steps:
- Seek for ‘gpedit. Msc’ after clicking at the Get started menu
- After urgent ‘Input’, make certain you’re clicking at the ‘Person Configuration’ choice
- Then, you could have to click on on Administrative Templates after which the ‘Get started Menu and Taskbar’ choice
Approach 5: Restart Windows Explorer
You’ll be able to additionally fix this taskbar issue by way of restarting Windows Explorer. You could have to observe those steps:
- Open Activity Supervisor
- In finding Windows Explorer and right-click on that choice
- Then, find the Restart choice and click on on it
Approach 6: Replace Machine
Every now and then, your pc will have a number of mistakes when the device isn’t up to date. On this case, make certain you’re updating the most recent model. Additionally, you could have to stay the desktop apps up to date as neatly.
Approach 7: Restoring Chrome to Default
In case you are the usage of the Chrome internet browser, it will possibly create problems as neatly. Neatly, you’ll be able to repair Chrome to default to solve this downside.
- First, open Chrome browser and choose Menu
- Then, click on at the ‘Settings’ choice from the drop-down
- Scroll down till you to find ‘On Startup’, click on on it and to find Complex
- Then, choose the ‘Reset settings’ choice
Approach 8: Disable the Taskbar Lock
A advantage of Windows 10 is you’ll be able to lock and free up the taskbar. Many of us observe this procedure to experience a full-screen app. Alternatively, if you end up locking the taskbar, you are going to see some issues. Therefore, you could have to face taskbar malfunction as neatly.
(*10*) Approach 9: Allow Auto-Cover in Windows 10
You’ll be able to additionally disable the taskbar by way of enabling auto-hide in Win 10. To begin this procedure, you could have to observe those steps:
- Make a selection ‘Settings’ and click on at the ‘Personalization’
- There, you’ll be able to to find the taskbar tab
- Then, find the ‘Routinely cover the taskbar in the desktop mode’ choice and click on on it
Approach 10: Take a look at Minimizing or Maximizing the Apps
You’ll be able to additionally fix this issue by way of minimizing or maximizing the apps. It is a quite simple manner and it will possibly simply solve the issue. While you open a desktop app, you could have to maximize it to cover the taskbar. If it’s now not hiding, then reduce and maximize once more. Neatly, if it’s nonetheless now not running, you’ll be able to follow different strategies.
Approach 11: Use F11 Keyboard Shortcut
Ultimate however now not least, you’ll be able to solve the issue by way of the usage of the F11 shortcut key. Therefore, that is the most straightforward method to cover the taskbar on complete display screen. In finding the F11 key out of your keyboard and press it. This manner your pc will move in full-screen mode simply.