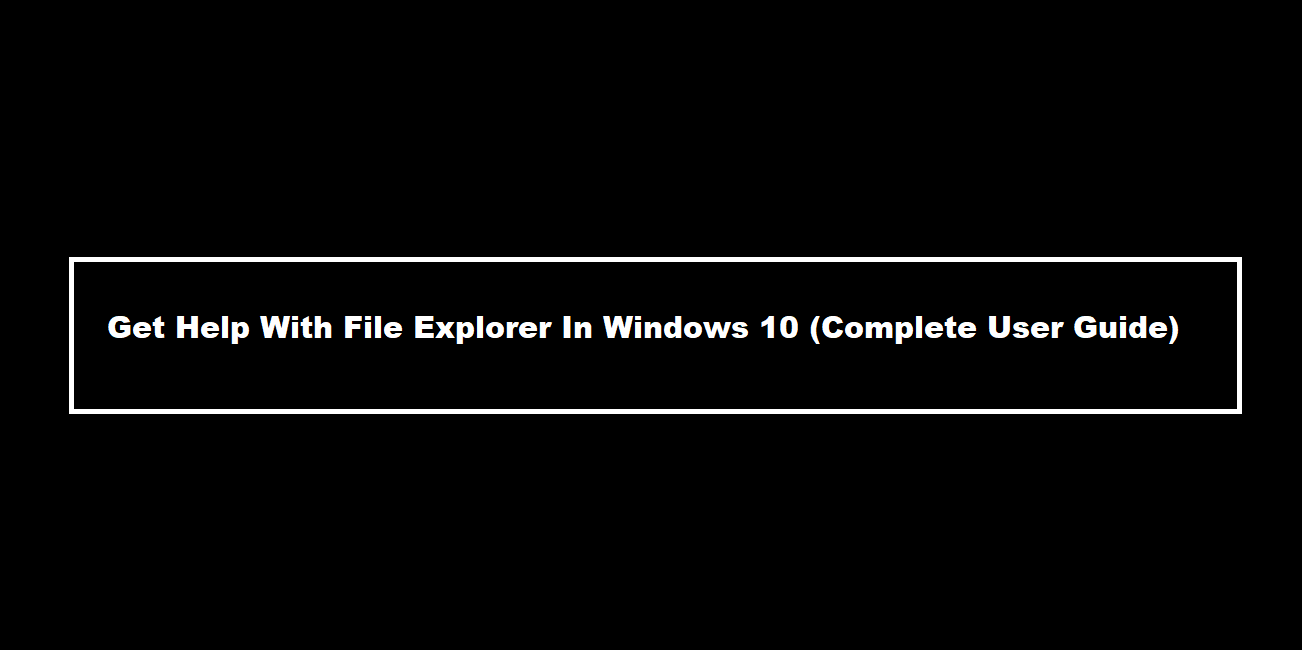Get Help With File Explorer In Windows 10 – Want to get help using the newest file explorer in Windows 10? You’re in the ideal location. File Explorer from Windows 10 (was known as Windows Explorer from Windows 7) is a file and folder. It’s used to browse and handle drives, files, and folders from Windows 10.
File Explorer from Windows 10 includes a ribbon for handling files and folders, such as backup, share, view, and change preferences.
Also read: Snapchat Stuck Sending: Solved
The Way to make the best usage of File Explorer? In this informative article, you’ll get the very best help with Get Help With File Explorer In Windows 10 in most facets like the Keyboard Shortcut, the Quick accessibility, the Hard Drive Management, and much more.

Get Help With File Explorer in Windows 10
Before you can use the features of File Explorer from Windows 10, you want to get into the File Explorer ribbon. This is how you get into the ribbon:
- Right-click that the Windows logo. Click File Explorer.
- To open File Explorer ribbon, click on the arrow pointing down on the upper right corner of File Explorer.
- After you click on the ribbon, it is going to start with choices. Watch the highlighted box at the picture below.
The first portion of the manual will concentrate on both tabs — Home, Share and View tabs. Watch the arrow pointing left from the picture above.
At the last portion of the guide, I’ll cover how to use File Explorer Quick Access.
Get Help With File Explorer in Windows 10: Ribbon “Home” Tab
The File Explorer Ribbon Home tab has 5 sections: Clipboard, Organise, New, Open and Select. Below is a brief description of what you can do in each segment:
Home Tab: “Clipboard” Section
Inside this part, you can pin things to quick access (more on this later). You can also copy, paste, cut, copy shortcut and Copy path of a selected item.
Home Tab: “Organise” Section
This segment gives choices to Move to, Copy , Delete or Rename a selected items.
Home Tab: “New” Section
Here, you can create a new folder, a brand new file.
Home Tab: “Open” Section
The Open segment gives options to view the attributes of the chosen item. You could even open a folder in this particular section. Last, you can start a selected file for editing.
Home Tab: “Select” Section
Last, the Select section. Inside this part, you can do the following: Select all, Select none and Inverse select. Inverse select deselects a selected item and selects all other items from the folder.
Get Help With File Explorer in Windows 10: Ribbon “Share” Tab
The ribbon”Share” tab has two segments: Send and Share with. Here are the things you are able to do in every section:
Share Tab: “Send” Section
In this part you may share a file using a program or Zip a set of files or folders. You May Also Email, Burn to disc, Print or Fax a file.
Share Tab: “Share with” Section
In the”Share with” segment, you can also Share folders using specific individuals in the computer, Remove entry to your shared folder or open the Advanced security settings of a folder.
The picture below shows the innovative security settings of a folder started by clicking Advanced security directly from File Explorer Share tab, Share with section.
Get Help With File Explorer in Windows 10: Ribbon “View” Tab
The”View” tab contains 5 sections.
View Tab: “Panes” Section
This section allows you to modify the navigation pane. To get the options, click the Navigate drop-down. To take out the navigation pane (just below the highlighted box, then uncheck Navigate pane. You may also Click Display all folders to show all folders in the Navigation pane.
View Tab: “Layout” Section
The”Layout” Section provides you option to configure how your File Explorer looks. You can create your icons Extra large, Medium sized or even make use of the List view.
In addition you have the option to make your icons Large, Small or show the in depth view.
View Tab: “Current View” Section
This segment has some interesting options. It’s possible to determine the way your files and folders have been all sorted. To sort, click on the Sort by drop-down. The picture below shows the sort choices: by Name, Date modified, Sort, etc..
You can also change how you Group items by Name, Date modified, etc using the first icon at the emphasized part of the picture below.
The second icon (top to bottom) allows you to add columns whereas the third icon lets you resize the columns to fit their content.
View Tab: “Show/hide” Section
The Show/hide section provide fast access to:
Display or Eliminate Item Check boxes: If you check the box beside Item Assess boxes, a check box shows, remaining Name column. You can then check the box on top to examine all items.
The Show/hide segment also provides option to Hide selected items.
How to Change Folder Options in Windows 10 File Explorer “View” Tab
In the end, about the Options part of this View tab, then you can configure folder choices. To do so click the Options drop-down and then select Change folder and search options. This may open Folder Options. Shown below:
Configure Folder Options, “General” Tab
About the General tab, you can configure the way that File Explorer opens. The default option is Quick access. To alter, click on the drop-down below Open File Explorer to: Quick accessibility, This PC. If you select This PC, File Explorer will open to This PC instead of Quick access — see the second picture below.
Other things you can configure in the General tab are:
Browse folders: Whether folders will start in its own Window or some the same window.
Click items: How your computer will respond to click: double-click (default) to open or single-click to start. If you select Click to open an item (point to select), you can configure the way your mouse point to items responds. See options in the first image above.
Privacy: You also can configure privacy options or transparent File Explorer history.
Restore Defaults: If you click on this, all changes will probably revert to the Windows 10 default options.
Configure Folder Options, “View” Tab
The Folder Options “View” tab provides options to configure the following:
Folder View: Allows you to apply current view to all folders by clicking Apply to folders. You can also click the Reset Folders button to refresh folder perspectives to Windows 10 File Explorer defaults.
Advanced configurations : This is where you configure things like Show hidden files and folders, Display full path in the title bar, Hide/show extensions of known files and much more.
Restore Defaults: Click on this tab to clear all customized settings and reunite Folder Options to the default settings.
Configure Folder Options, “Search” Tab
The Search tab is where you modify how your computer treats searches related to File Explorer items. You may change whether to use the index for System file searches. You could also determine what happens when hunting non-indexed locations.
Get Help With File Explorer in Windows 10: Customize Quick Access
You can personalize File Explorer Quick Access: Query and Unpin (Eliminate ) items to Quick Access or Show just pinned folders in Quick Access.
To Pin a folder at Quick Access:
- Right-click the folder and Choose Pin to Quick accessibility. Should you would like to remove a folder in Quick Access, right-click the folder and choose to Eliminate from Quick accessibility.
To Ascertain whether recently used files and folders will show on Quick Access:
- From the View tab of File Explorer ribbon, click Options. When Folder Options opens, use the box labelled [4] to configure whether recently seen files and folders will reveal on File Explorer Quick Access.
Helpful: How To Fix 0x800f0988 Error On Windows 10
Final Words
Get Help With File Explorer In Windows 10 is as straightforward as that. If you have any questions or comments, use the”Leave a Reply” form at the end of this guide. Alternatively, you could discuss your expertise using File Explorer from Windows 10.